【Snipaste】見たままキャプチャ
私が愛用中のフリーソフトを紹介しよう。Snipasteだ。
なにができるの?
簡単に説明すると、「画面の一部分を、見たまんま切り取って、付箋のように、自由に動かせる」ようになるのだ。
画像を交えて説明していく。なお、ここからの説明はWindowsでの説明だ。
まず、Snipasteを起動させた状態で、F1キーを押す。
そして、マウスで、キャプチャしたい部分を選択する。
具体的には、キャプチャしたい範囲の左端でマウスの左クリック長押しした状態で、右下まで持ってきて、マウスを離す。
すると、このようになる。

この状態で、押しピンのようなマークを押す。すると、

先程選択した範囲が、そのまま付箋のような状態になっているので、マウスで移動させることができる。
不要になったら、その付箋の上でダブルクリックをすると、消えてくれる。
何が便利なの?
例えば、調べ物をしながら、文章を書いているときなどだ。いろいろなウェブページの必要な部分だけを画面に集めて、それを見ながら文章を書ける。私ももっぱらこの用途で使っている。
さらには、このキャプチャしたものを、そのまま画像として保存することができる。
画面の一部分だけがほしいという機会は意外と多い。そんなときに活躍する。
実際に使えるようになるまで(Windows)
ダウンロードしよう
公式サイトにアクセスしよう。

自分のパソコンに合った形式をダウンロードしよう。
自分のパソコンが64-bitか32-bitかわからなかったら、これらのページを参考に確認してみてほしい。
私は64-bitのをダウンロードした。

ダウンロードができたら、zipファイルを右クリックから、「すべて展開」してほしい。すると、フォルダが出てくるはずだ。
わかりやすい場所に移動させよう
Snipasteは、インストールせずに使うので、わかりやすい場所に移動させよう。デスクトップに「フリーソフト」というフォルダを作ってもよいだろう。今回は、移動させず、ダウンロードフォルダの中で起動させた。
起動と初期設定
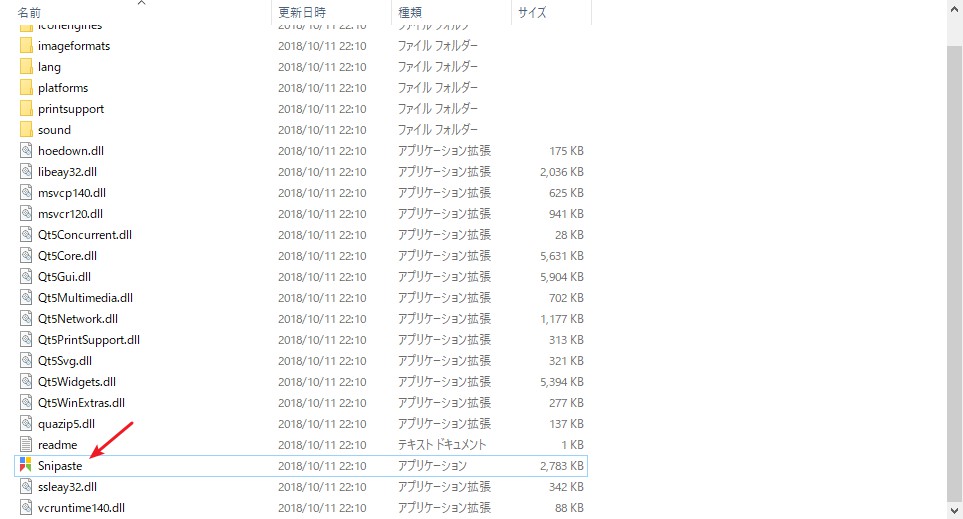
実行すると、なにも起こらないが、裏で起動しているので大丈夫だ。
タスクバーに旗のようなものがあると思うので、それを右クリックすると、メニューが出てくるので、ここから環境設定を変更したり、Snipasteを終了したりする。

環境設定の「一般」の欄に「システム起動時に実行します」というのがあるので、これにチェックを入れておくと、パソコンが立ち上がると同時にSnipasteが使えるようになる。非常に便利なので、私はチェックを入れている。
まとめ
このフリーソフトのおかげで、文章を書くときの作業効率がアップしたので、非常におすすめである。ぜひ試してみてほしい。